Instrukcja
1. Przyciski Odpowiedzialne za Sejse
1. Tworzenie, zarządzanie i dołączanie do sesji
2. Widok członków drużyny oraz liczba znalezionych przedmiotów
Jeśli członek drużyny udostępni swoją lokalizację, wyświetlany jest również czas ostatniej aktualizacji lokalizacji.
3. Menu Sesji
W tym miejscu możesz włączyć lub wyłączyć udostępnianie swojej lokalizacji dla pozostałych członków drużyny. Dodatkowo, możesz włączyć opcję wyświetlania przedmiotów znalezionych przez innych członków drużyny na mapie.
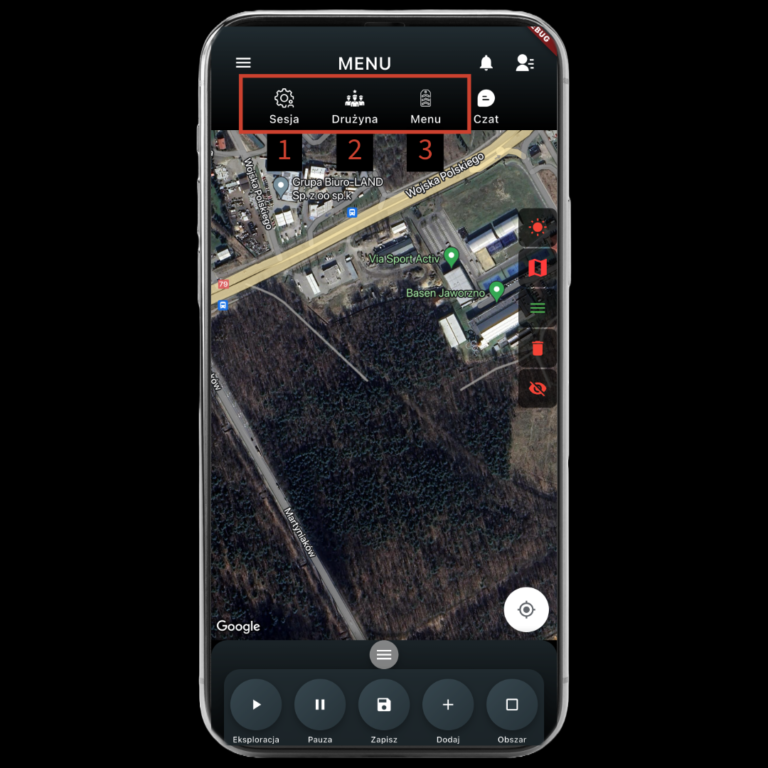
1.1 Tworzenie, zarządzanie i dołączanie do sesji
1. Kończenie aktywnej sesji
Po zakończeniu aktywnej sesji, zostaje ona przeniesiona do historii sesji, skąd można ją ponownie wznowić. Po zakończeniu sesji, drużyna zostaje automatycznie rozwiązana.
2. Zarządzanie sesją
W tym miejscu możesz sprawdzić, kto znajduje się w drużynie, oraz w razie potrzeby usunąć członka z drużyny.
3. Udostępnianie lub kopiowanie kodu dołączenia do drużyny
Możesz udostępnić lub skopiować kod, który pozwala innym użytkownikom dołączyć do drużyny.
4. Tworzenie sesji
Podczas tworzenia sesji należy nadać jej tytuł, a następnie kliknąć przycisk „Stwórz”. Jeśli wybierzesz opcję tworzenia jako anonimowy użytkownik, w podglądzie członków drużyny będziesz widoczny jako anonimowy uczestnik.
5. Wprowadzanie kodu dołączenia
Pole do wpisania kodu otrzymanego od znajomych znajduje się na samej górze, tuż pod numerem i nazwą sesji.
6. Przycisk potwierdzający dołączenie do sesji
Kliknij przycisk, aby potwierdzić dołączenie do sesji. Pamiętaj, aby zdecydować, czy chcesz dołączyć jako anonimowy użytkownik.
7. Podgląd zakończonych sesji
W tym miejscu możesz przeglądać zakończone sesje i wznawiać je. Każda sesja staje się nieaktywna po 24 godzinach i trafia do tego widoku.
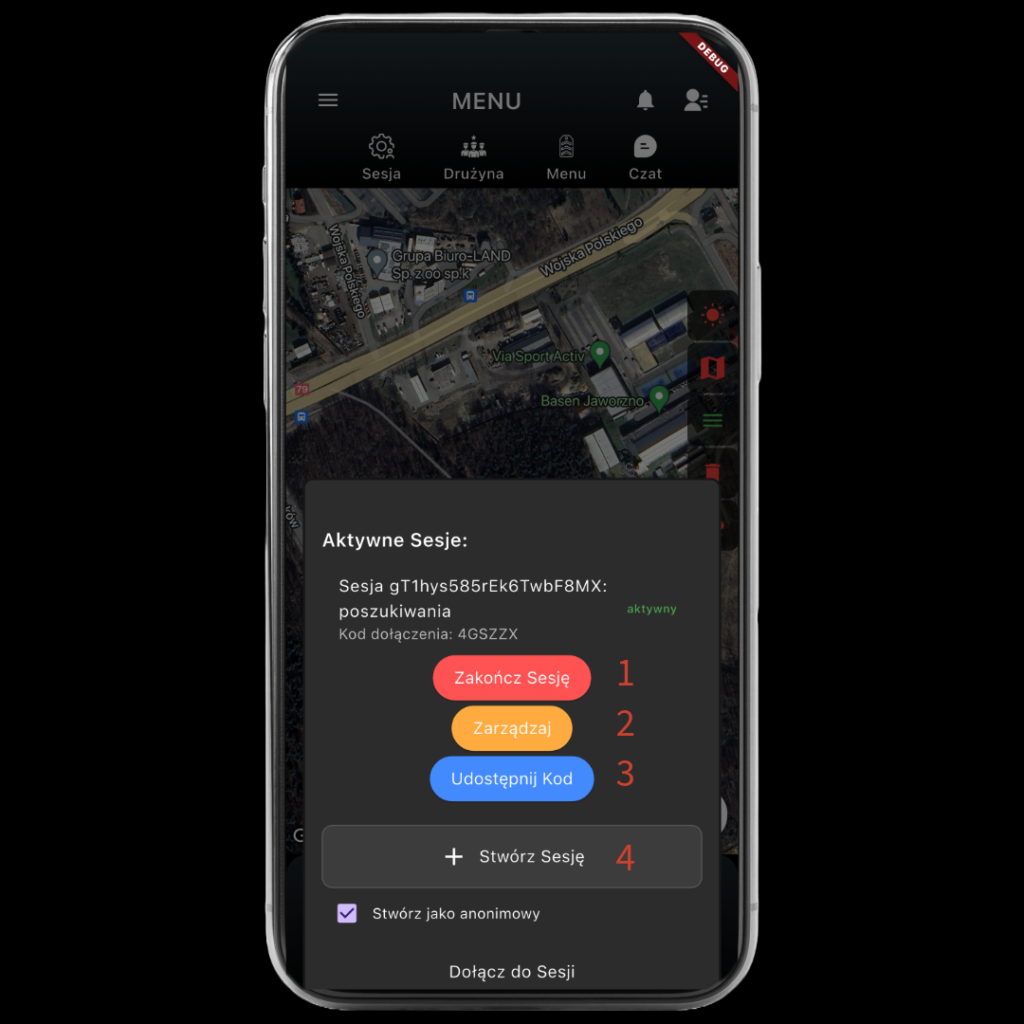
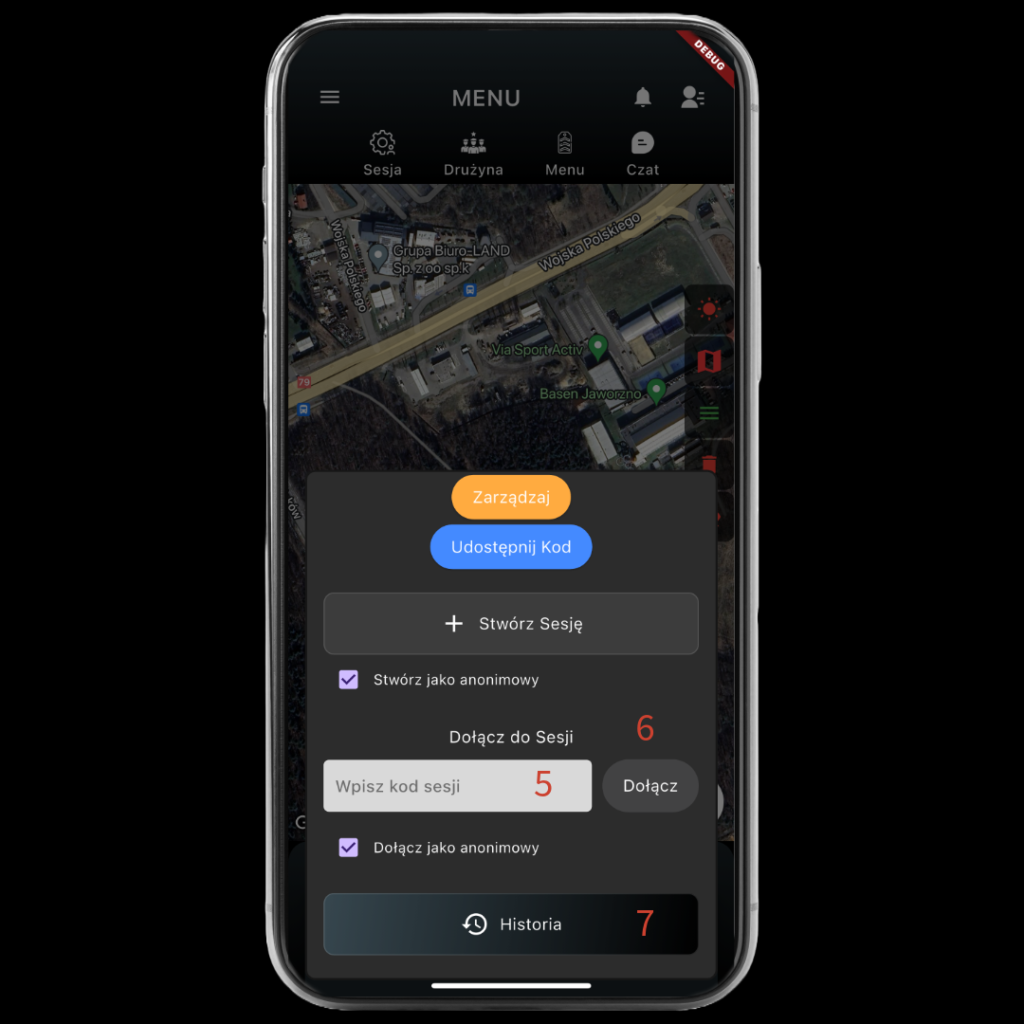
1.2 Widok członków drużyny oraz liczba znalezionych przedmiotów
1. Nazwa sesji
2. Nazwa użytkownika
3. Komunikat o czasie,jaki upłynął od ostatniej aktualizacji lokalizacji użytkownika
4. Liczba odnalezionych przedmiotów dodanych do sesji
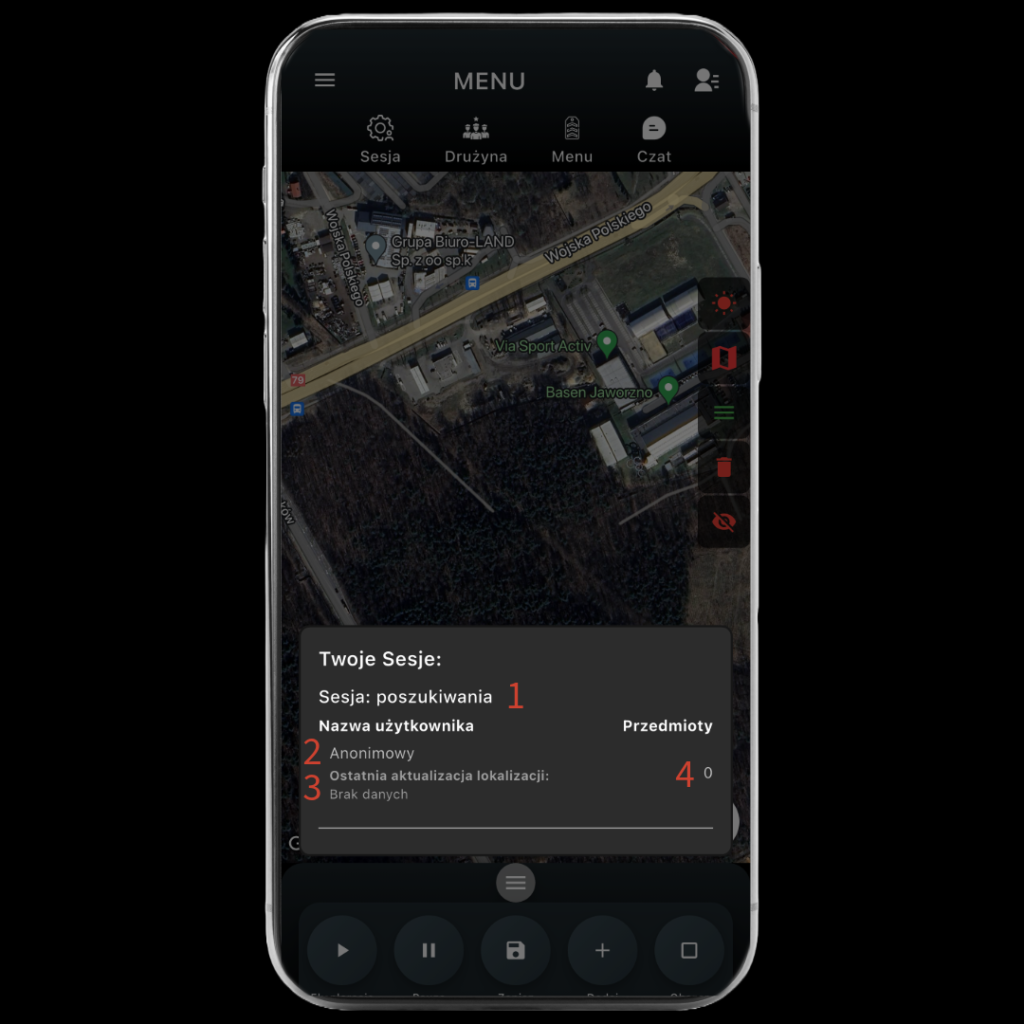
1.3 Menu Sesji
1. Przycisk udostępniania lokalizacji
Po włączeniu tego przycisku inni członkowie drużyny będą mogli zobaczyć Cię na mapie oraz śledzić Twoją aktualną lokalizację.
2. Przycisk wyświetlania przedmiotów innych użytkowników na Twojej mapie
Po aktywowaniu tego przycisku na Twojej mapie będą widoczne przedmioty znalezione przez innych użytkowników, oznaczone pomarańczowymi pinezkami.
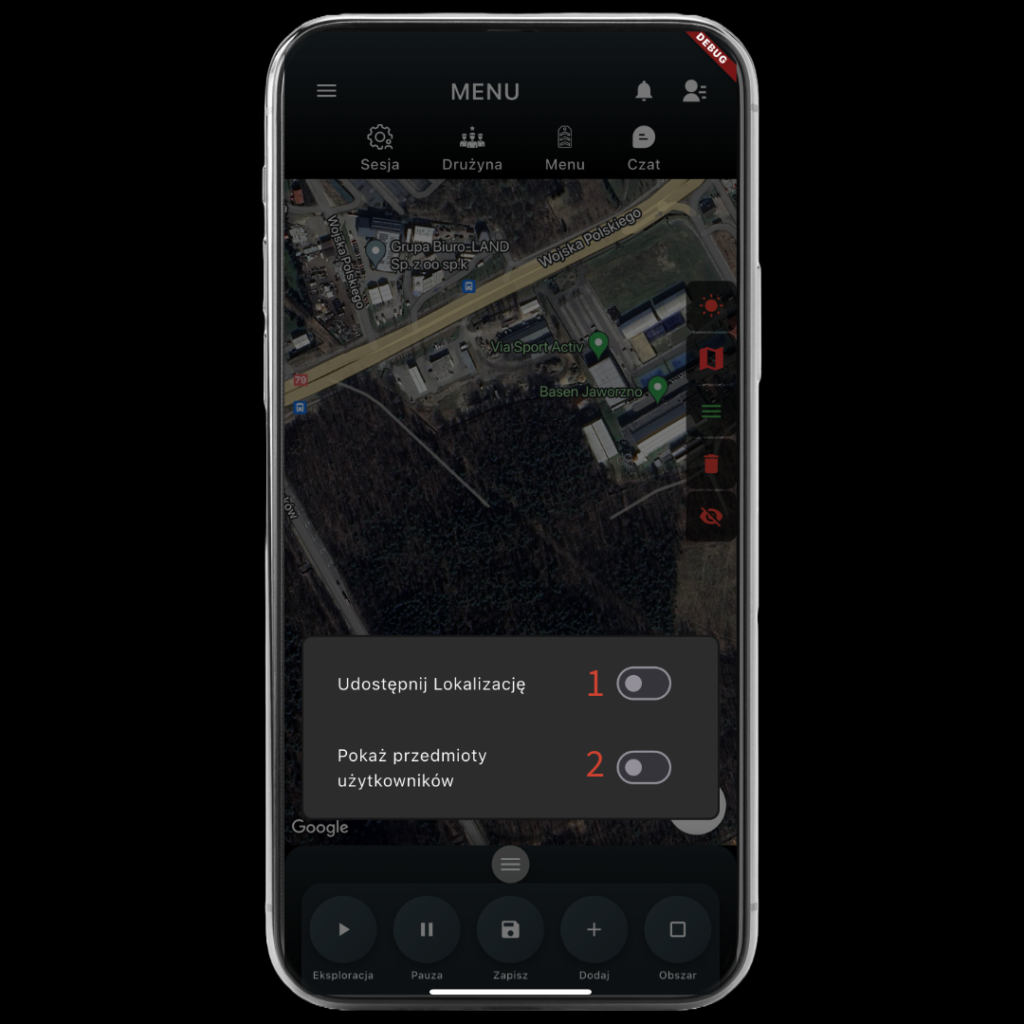
2. Dodawanie przedmiotów
W tym miejscu możesz umieścić przedmiot na mapie, dodać go do wspólnej listy przedmiotów drużyny oraz do strony identyfikacji przedmiotów.
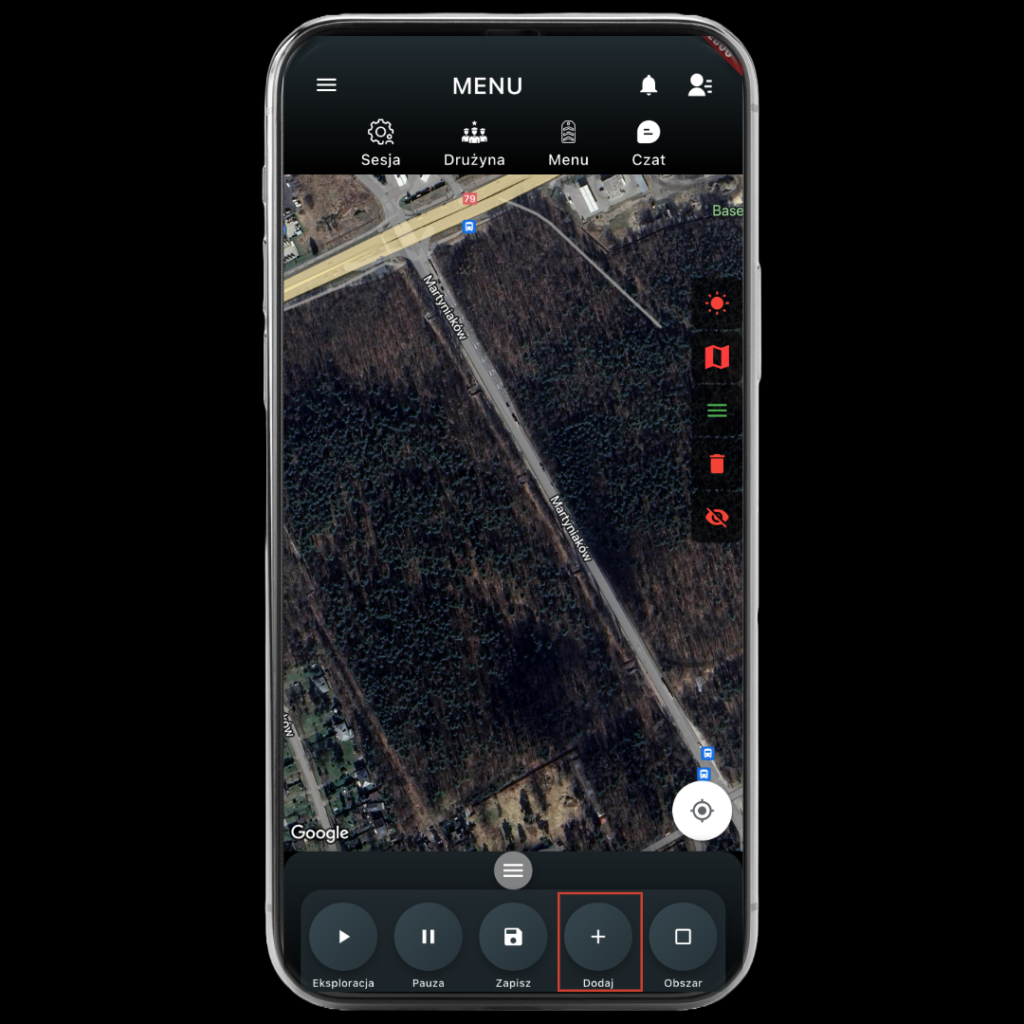
1. Tytuł znaleziska
2. ID przedmiotu
3. Kategoria
4. Podgląd fotografii lub załadowanego zdjęcia
5. Dodanie zdjęcia lub załadowanie zdjęcia z biblioteki
6. Po zaznaczeniu tej opcji i uzupełnieniu pól 7 i 8, przedmiot zostanie dodany do identyfikacji (Twoje dane, takie jak imię i nazwisko, nie będą widoczne)
7. Opis przedmiotu (możesz podać wymiary, wagę itp., aby ułatwić rozpoznanie)
8. Województwo, w którym znaleziono przedmiot (może pomóc w identyfikacji, biorąc pod uwagę wydarzenia historyczne)
9. Opublikuj przedmiot w sesji (jeśli jesteś w aktywnej sesji, przedmiot będzie widoczny również dla Twojej drużyny)
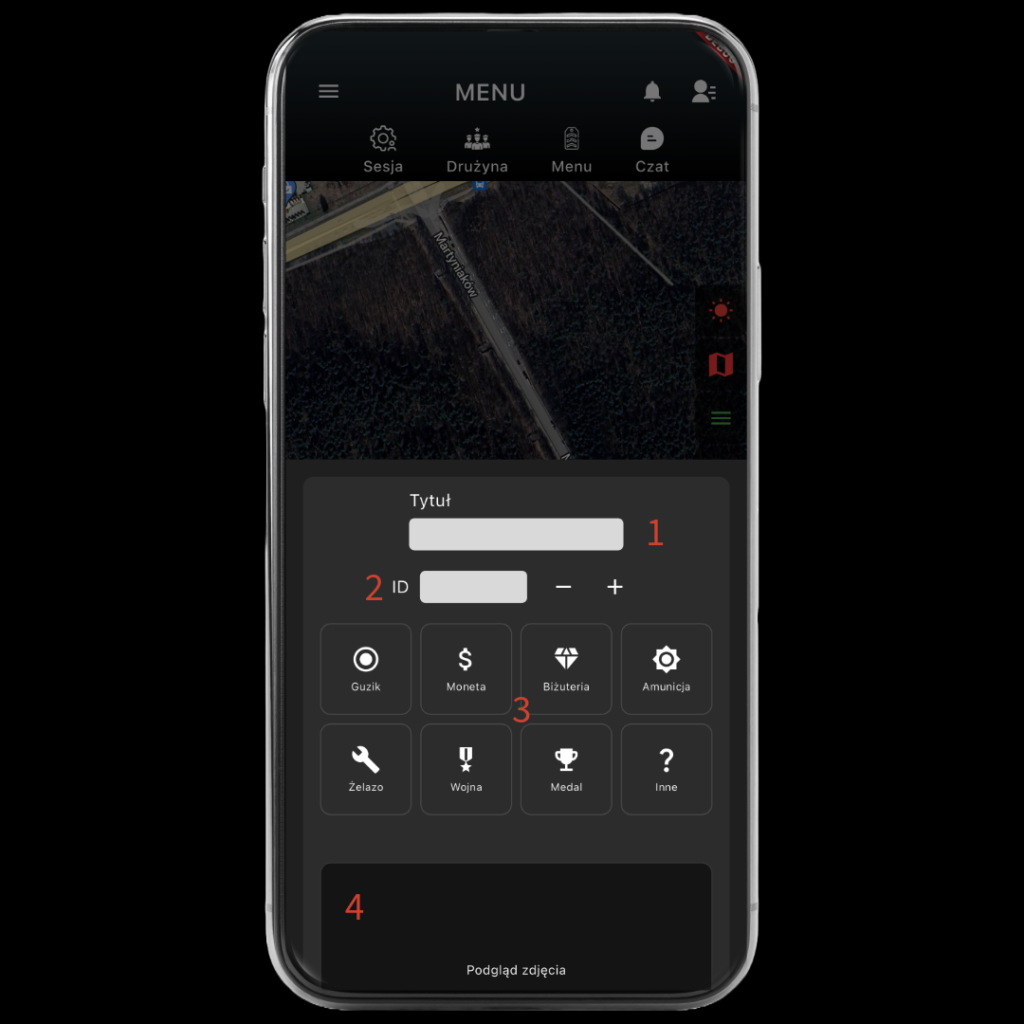
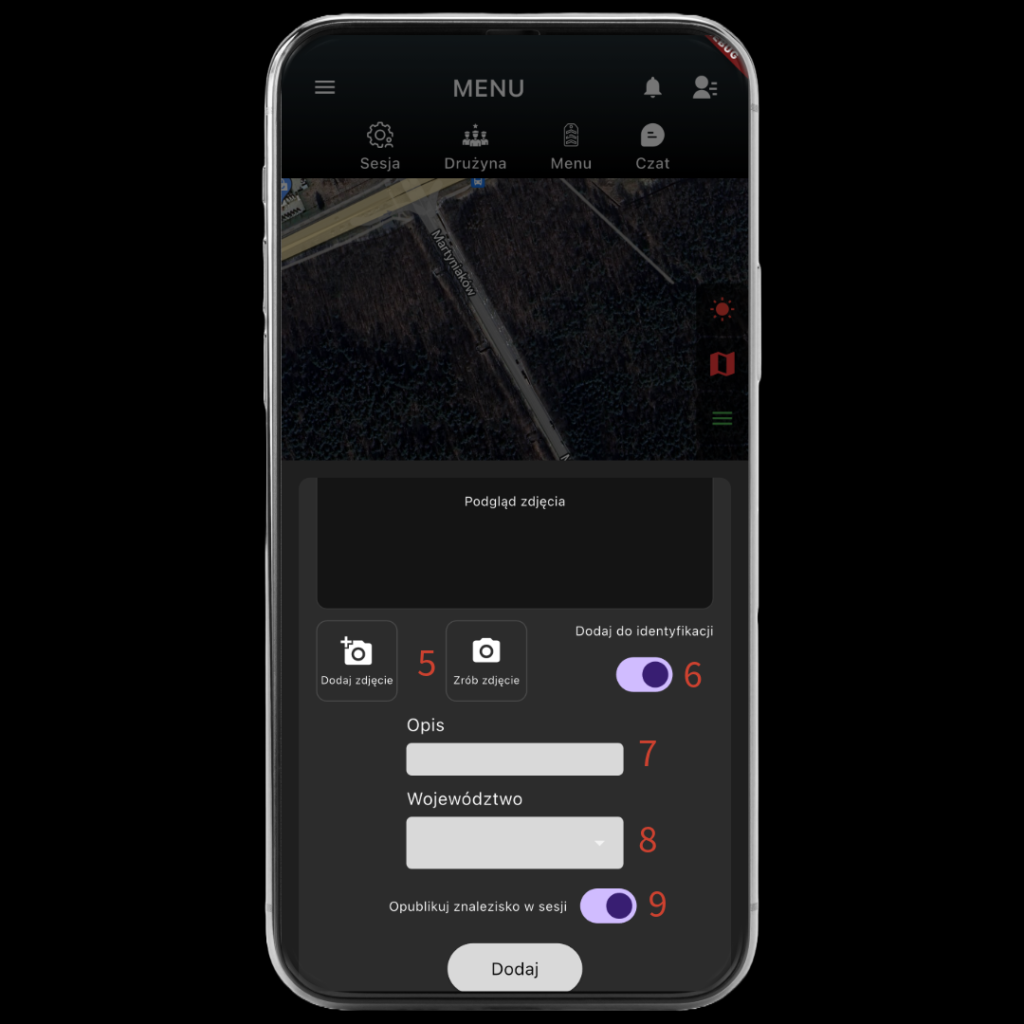
3. Kontrola Obszaru Poszukiwań
1. Tryb rysowania obszaru poszukiwań
Po kliknięciu przechodzisz w tryb rysowania obszaru poszukiwań. Klikając na mapę, możesz wyznaczyć granice obszaru. Ponowne kliknięcie tej funkcji spowoduje usunięcie obszaru. Obszar poszukiwań monitoruje Twoją lokalizację — jeśli opuścisz jego strefę, włączy się alarm dźwiękowy.
2. Przesuwanie punktu obszaru
Punkty obszaru mogą być przesuwane poprzez przytrzymanie, przeciągnięcie i upuszczenie w nowym miejscu.
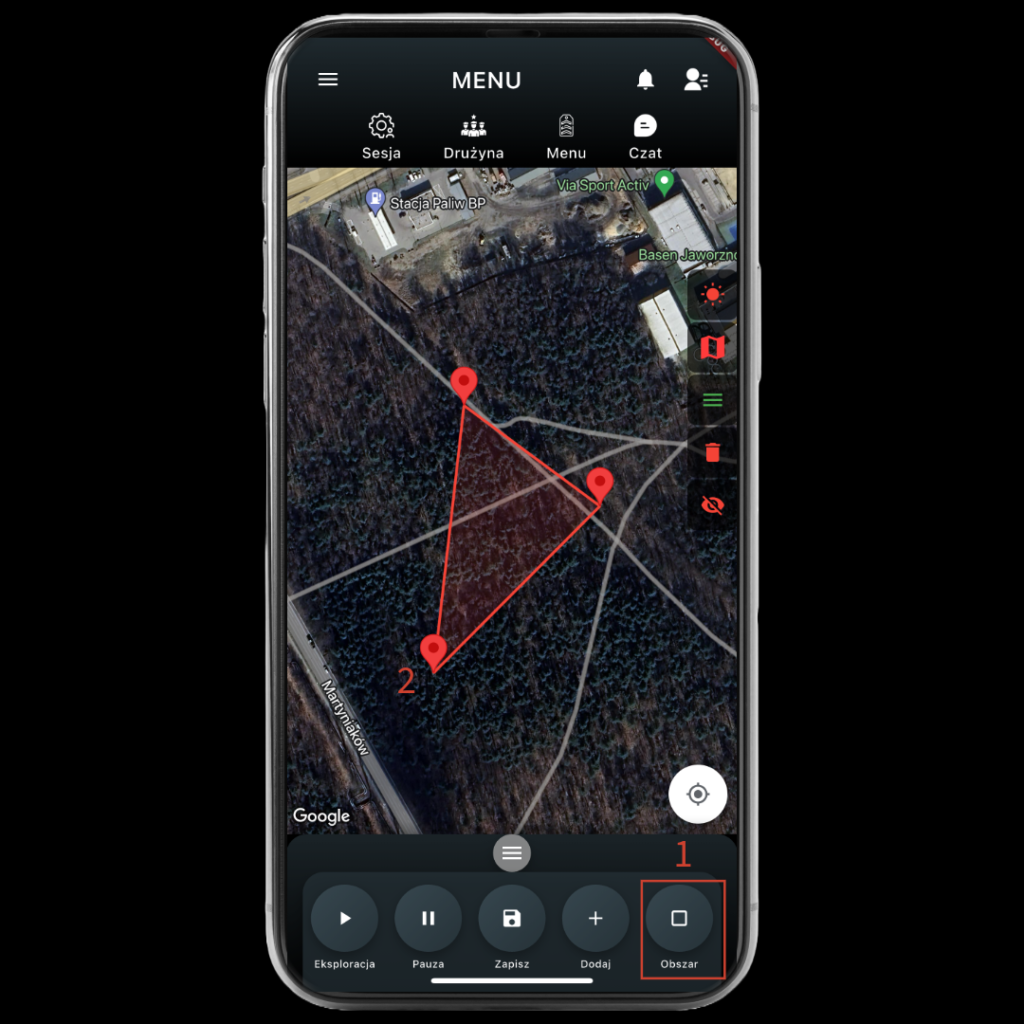
4. Rejestracja, Zapis oraz usuwanie trasy
1. Rozpoczęcie rejestracji trasy
Po kliknięciu rozpoczyna się rejestracja trasy. Aktywność tej funkcji jest widoczna w powiadomieniach, nawet po zablokowaniu ekranu (status: trasa śledzona).
2. Pauza
Funkcja pozwalająca na zatrzymanie rejestracji trasy.
3. Zapis trasy
Po zakończeniu rejestracji trasa zostaje zapisana w sekcji „Moje przebyte trasy”, dostępnej w menu. Warto zbierać trasy, ponieważ później, po kliknięciu ikony oka na głównym ekranie, wszystkie przebyte trasy zostaną wyświetlone ma mapie. To przydatne narzędzie do analizy.
4. Niezapisana trasa
Jeśli nie zapiszesz trasy i zamkniesz aplikację, trasa nadal będzie przechowywana w bazie danych. Przed ponownym uruchomieniem eksploracji możesz usunąć trasę, jeśli nie planujesz jej zapisywać — wystarczy kliknąć ikonę kosza.
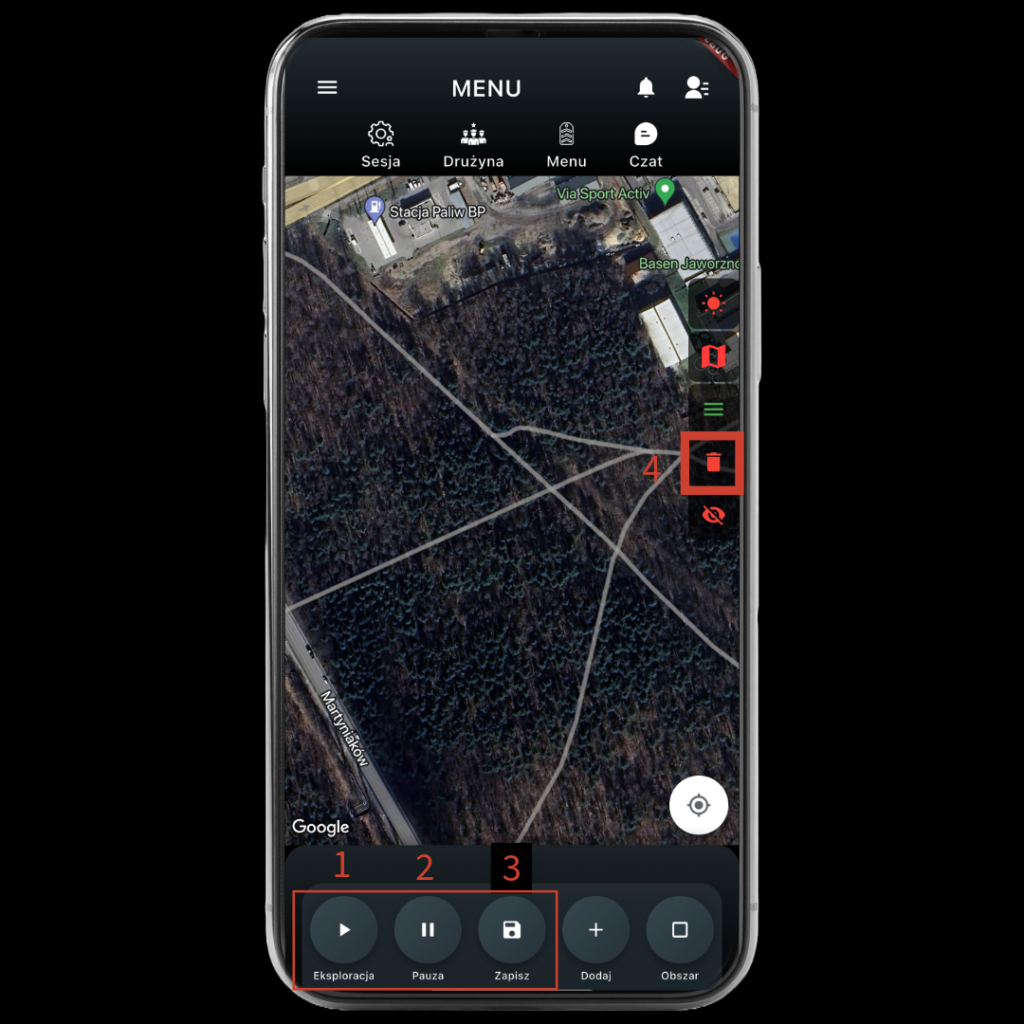
5. Pozostałe funkcje ekranu użytkownika
1. Dodatkowe menu
Otwiera dodatkowe menu umożliwiające dodawanie i przegląd notatek.
2. Wyświetlanie/przełączanie tras i notatek
Jedno kliknięcie pozwala pokazać przebyte trasy i notatki na mapie, a kolejne kliknięcie ukrywa ich widoczność.
3. Przełączanie dolnego menu
Pozwala pokazać lub ukryć dolne menu, co jest przydatne na mniejszych ekranach w celu poprawy widoczności mapy.
4. Ustawienia mapy
Umożliwia zmianę rodzaju mapy, dodanie nakładki oraz włączenie trybu nocnego.
5. Pogoda
Pozwala pokazać lub ukryć prognozę pogody na mapie.
6. Czat ogólny
Funkcja czatu dla wszystkich użytkowników aplikacji, umożliwiająca komunikację w czasie rzeczywistym.
7. Powiadomienia użytkownika
Wyświetla powiadomienia dotyczące nowego komentarza do Twojej identyfikacji przedmiotu, polubień Twojego posta, nowych wiadomości czy zaproszeń do grona znajomych.
8. Ustawienia użytkownika
Pozwala zmienić dane takie jak avatar, imię czy nazwisko — wszystko oprócz adresu e-mail.
9. Menu aplikacji
Dostęp do głównego menu aplikacji, z którego możesz nawigować do innych funkcji.
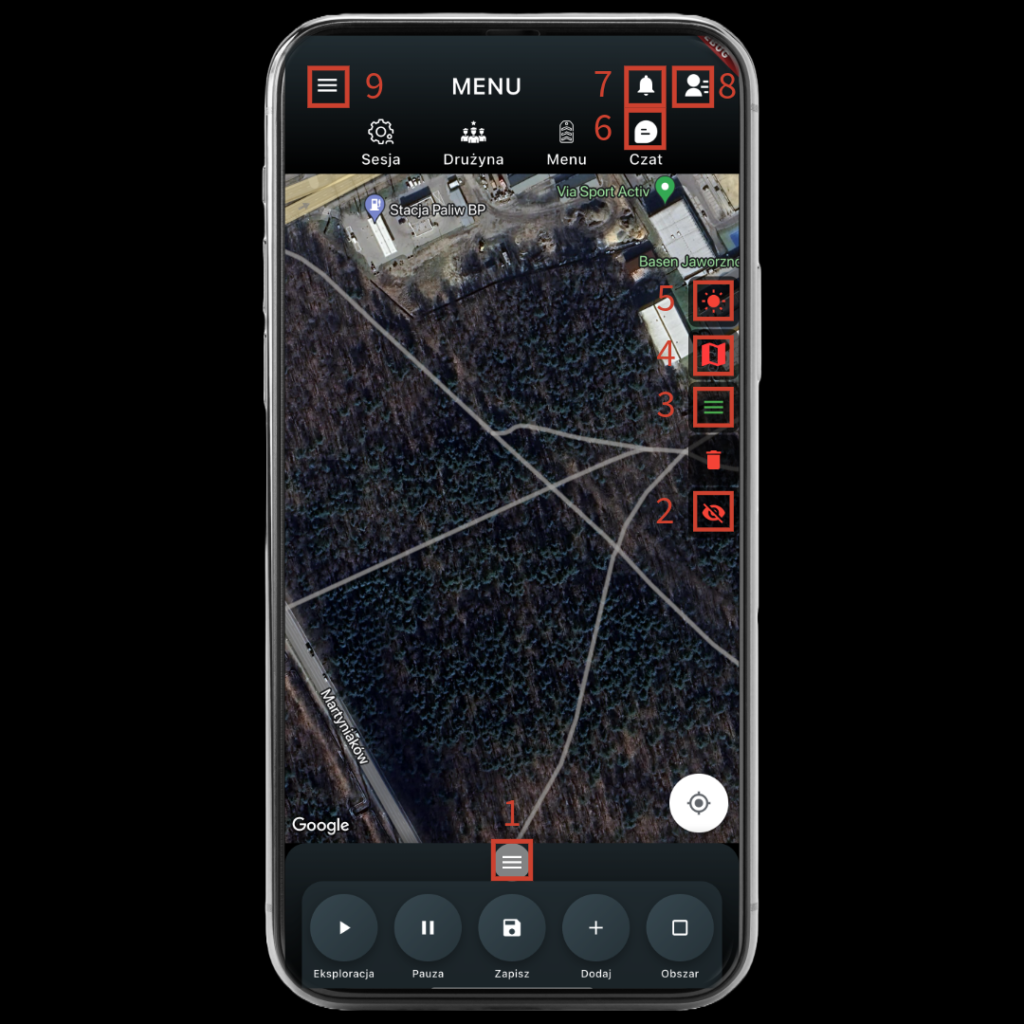
6. Dodawanie anonimowych wpisów w aktualnościach
W aplikacji masz możliwość dodawania anonimowych postów i komentarzy, co oznacza, że Twoje imię, nazwisko oraz zdjęcie profilowe nie będą widoczne dla innych użytkowników. Funkcja ta pozwala na swobodne wyrażanie opinii przy zachowaniu prywatności. Ikonka anonimowości sygnalizuje, że dany wpis został dodany anonimowo. Administratorzy mogą w razie potrzeby zobaczyć dane użytkownika, aby zapobiegać nadużyciom, ale reszta społeczności nie ma dostępu do Twoich informacji.
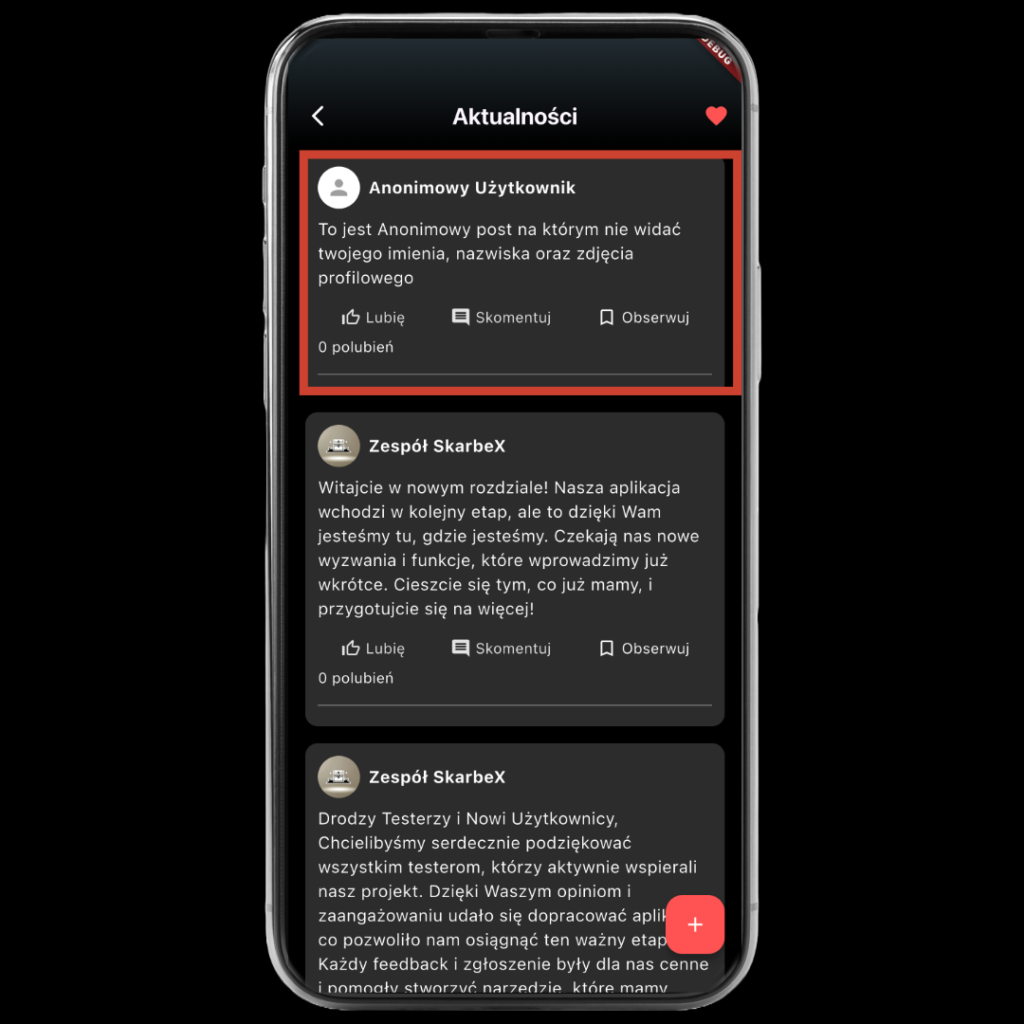
7. Dodawanie i Podgląd Notatek
1.Włączenie trybu rysowania obszaru notatki
Funkcja ta pozwala na wyznaczenie obszaru notatki bezpośrednio na mapie. Po włączeniu trybu rysowania, użytkownik może zaznaczyć wybrany fragment mapy, który będzie przypisany do notatki. Dzięki temu notatki mogą być precyzyjnie związane z konkretnymi miejscami na mapie
2.Usuwanie Wcześniej stworzonego obszaru.
3.Zapisz i przejdź dalej.
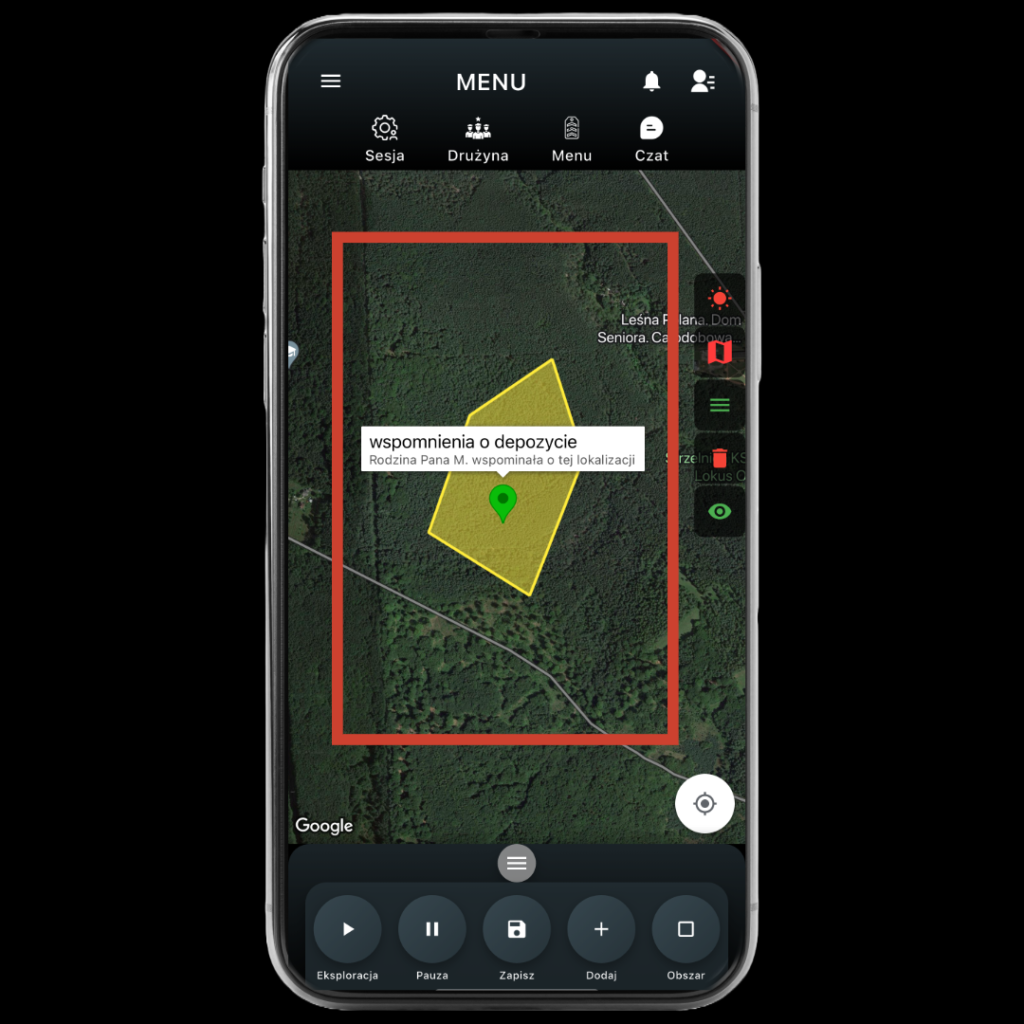
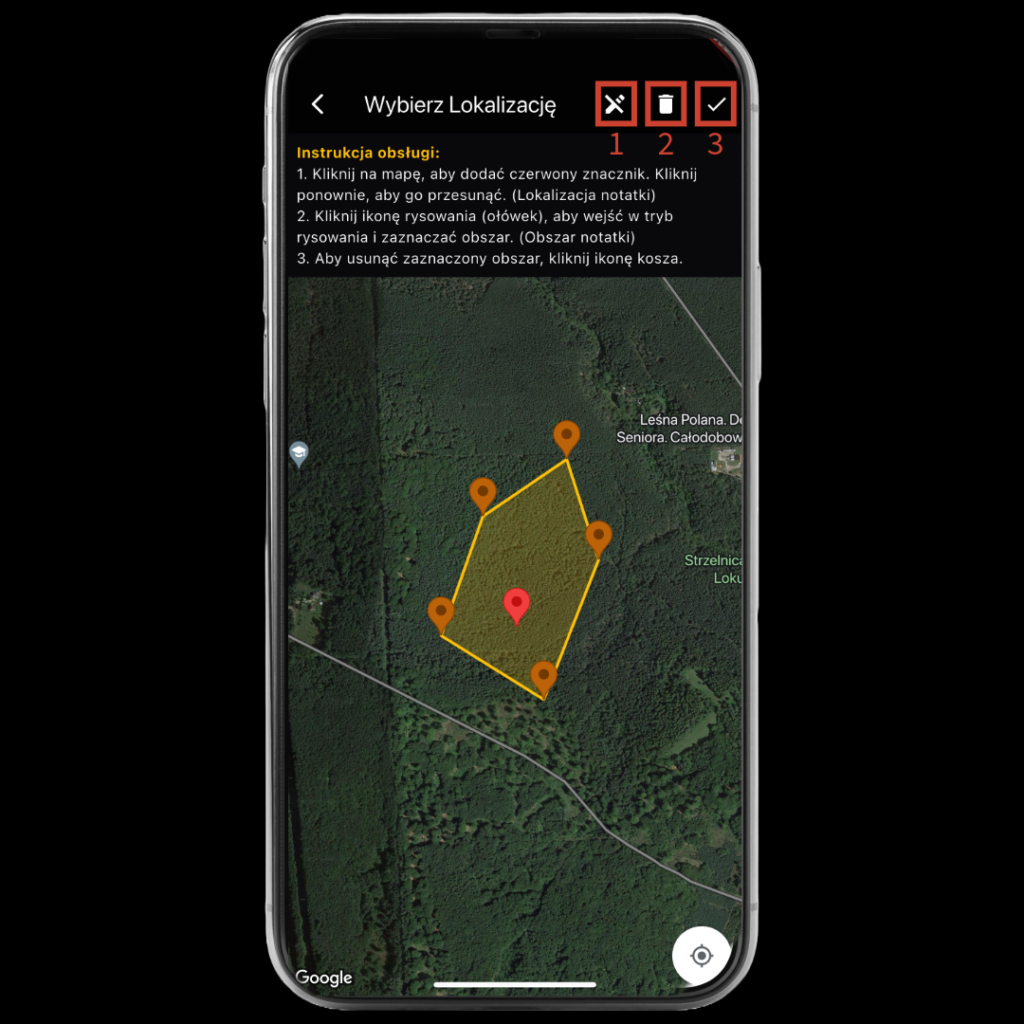
Podgląd notatki na mapie
Dodawanie lokalizacji do notatki
8. Czy konieczne jest podawanie imienia i nazwiska podczas rejestracji?
Podanie imienia i nazwiska przy rejestracji nie jest obowiązkowe. Możesz użyć dowolnego pseudonimu, który będzie reprezentował Cię w aplikacji. Jeśli nie chcesz podawać pełnych danych, w polu nazwiska możesz wpisać skrót od swojego imienia lub nazwiska, inicjały, a nawet cyfry. Ważne jest jedynie, abyś miał łatwo rozpoznawalny identyfikator, dzięki któremu inni użytkownicy będą mogli Cię zidentyfikować